Download Demo arrangements
Download the latest version of Melodyne Editor for Windows. Amazing professional audio editor. Melodyne is one of the best audio editors around at the moment. Windows / Audio /. Celemony Software GmbH. Sillyvioletbanana77329 7 months ago. Download Celemony Melodyne Editor 2.1.2.2 crack + serial to activate to full version for free below: Download Celemony Melodyne Editor 2.1.2.2 ValidSerial Crack + Serial Number Downloading tip: Download anonymous and secure with VPN protection.
- •Stand-Alone or Plugin
- •Transfers and replace ranges
- •Note detection and algorithm selection
- •Navigation, playback functions and cycle mode
- •Note selection and copying
- •Macros and tools
- •The pitch grid and scale functions
- •Tempo functions
- •Saving your work and file management
The following guide explains in a nutshell everything you need to know in order to make successful use of Melodyne.
To get you started, we recommend in addition to this tour the multilingual First Steps film, which you will find at the top of this page and in which the most important points are clearly demonstrated. You can also try out the things shown in the film, as all the audio files used in the film are available for download, ready-packed in arrangements for the most common DAWs.
In the case of keyboard shortcuts, where here we refer to the ‘Command' key, we mean the key on the Mac described as either the ‘Command' or the ‘Apple' key; on a PC it is marked ‘Ctrl'. The other keys referred to have the same names on the Mac as the PC.
Stand-Alone or Plugin
You can use Melodyne as either a stand-alone application or a plug-in with any compatible DAW, in which case you will find Melodyne among the audio-effect plug-ins (not the instrument plug-ins); Melodyne is used in the same way as an audio insert effect not an instrument plug-in. The plug-in runs in step with your DAW, which is ideal if you want to perform and check your editing within the context of a song; for this purpose you can open as many instances of Melodyne simultaneously as the memory and processing power of your computer will permit.
You will find the stand-alone implementation in your computer's Programs folder after the installation. Use this version just like a sample editor: launch the application, open your audio files, edit them, then save them at the end. The stand-alone implementation is easily to hand when you want to edit samples independently of a song project. Thanks to ReWire support, however, it can also be connected to a DAW, which provides an alternative to running Melodyne as a plug-in. You should take advantage of this possibility if your DAW has no plug-in interface or is incompatible with Melodyne but does support ReWire.
In terms of core functions, there is no difference between the plug-in and stand-alone implementations of Melodyne; both offer the same possibilities for editing your audio material.
Areas of the user interface and their functions

- Editing pane and notes
- toolbox and inspector
- Transfer button (Plugin) or transport bar (Stand-Alone)
- Pitch ruler and scale area
- Macros for pitch and time correction
- Real-time volume (Stand-Alone), pitch and formant (Plugin only) controls
- Zoom and scroll bars
Transfers and replace ranges
Whereas with Melodyne Stand-Alone you load the material to be edited by opening the relevant audio file, with Melodyne Plugin you do this by performing a ‘transfer'. This means that once you have opened the plug-in in the relevant track, you must transfer to it the passages that need to be worked on, so that you can see and edit them within Melodyne. When you transfer passages to Plugin, it is as though it were recording them. Later, during playback, the passages transferred will be played back by Melodyne whilst the passages that precede and follow them will come as before from the original audio track – i.e. from your DAW.
Transfers are essential to the use of Melodyne Plugin; it does not operate as a real-time insert effect in the normal sense.
Having said that, if your DAW supports ‘ARA', a Celemony extension for widely used plug-in interfaces, transfers are not necessary. With ARA, you can open in Melodyne an audio region from the DAW track without having to perform a transfer beforehand.
- Activate Melodyne's Transfer key; from the DAW, play the part of the track you wish to transfer, and when you get to the end of it, stop the playback in the DAW. You can transfer to Melodyne passages taken from different parts of the same DAW track.
Once you have finished editing a track, you can save your work using your DAW's ‘render' or ‘bounce' function, insert the resulting audio file into the original track, and remove Melodyne from the track.
During playback after one or several transfers, those passages that have been transferred to Melodyne will be played back by Melodyne; all other parts of the original track will be played back by the DAW.
From the View menu, choose ‘Show Replace Ranges'. All sections or regions that will be played back by Melodyne (as opposed to the DAW) will now be marked. Such regions can be extended simply by dragging their borders with the mouse. To shorten a playback region, delete a few blobs and select ‘Set Replace Ranges to Notes' from the context menu of the bar ruler.
Note detection and algorithm selection
The audio material must first of all be analyzed by Melodyne so that notes within it can be detected and later edited. The need for this preliminary analysis explains why Melodyne cannot be used as a real-time effect like a reverb or an echo. Only after the material has been analyzed can the notes be displayed and Melodyne's unique functions brought into play. These, of course, do then operate in real time: every change you make within Melodyne to the audio notes takes effect immediately and can be heard without delay.
With Melodyne, you can edit monophonic (melodic) and rhythmic/unpitched material, and with Melodyne editor – thanks to its patented DNA technology – even polyphonic material.
It is Melodyne itself that decides, based on its own analysis, what type of material it is dealing with. You can, however, force it to adopt a different interpretation - if, say, the material is not displayed in the way best suited to the type of editing you have in mind.
- When the detection process is complete, select a different algorithm from the Algorithm menu to force a reinterpretation of the material.
In Melodyne editor, if after manual selection of the algorithm Polyphonic no notes can be detected in the material during the analysis, the percussive algorithm will be selected automatically, since otherwise it would be impossible to make any notes at all available for editing.
Depending upon the material, it can be necessary to edit the detection manually and reassign detected notes. This applies in particular to polyphonic material, in which overtones are sometimes interpreted as independent notes, and not all the notes actually played are invariably displayed. With melodic material, a note may occasionally be confused with the same note an octave higher or lower. Before editing such material, you need to reassign these notes to their correct pitches; otherwise tonal artifacts could be produced when the material comes to be edited. The aim is to ensure that the notes you see in Melodyne correspond as closely as possible to the notes actually played.
- Select the Note Assignment tool, which is set slightly apart from the others, to switch to Note Assignment mode.
You can leave Note Assignment mode at any time simply by selecting another tool.
In the case of melodic material, all you need to do is drag a falsely detected note in the direction of the correct pitch. Melodyne will then search again for the pitch in this new area and position the note itself at the correct pitch. Celesta ringtone download.
In the case of polyphonic material, you will see in Note Assignment mode solid blobs (representing ‘active' notes) and hollow ones (representing ‘potential' notes). Potential notes are those that during the detection were classed as overtones of some other note rather than notes in their own right. By double-clicking, you can now deactivate superfluous notes and activate potential ones.
With instruments in particular that generate powerful overtones, it can happen that over a wide range notes are detected that you know perfectly well are far higher (or lower) than any you actually played. In such cases, the ‘venetian blinds' come in handy; if you can't see these at the top or bottom of the editing area, scroll upwards or downwards until you can. If you drag the thick horizontal line vertically, you can alter the range within which Melodyne editor assigns notes. All notes partially concealed by the venetian blinds are automatically deactivated unless they have previously been activated by hand. You can still ‘reach through' the venetian blinds, however, to turn notes on or off with a mouse click.
- By double-clicking with the ± tool, you can deactivate superfluous notes and activate ‘potential' (hollow) ones. Use the tool to switch notes on and off until the notes displayed correspond as closely as possible to the notes played.
- With polyphonic material, the right part in the slider beneath the toolbox governs the number of potential notes displayed. The left part of the slider governs the threshold of probability that potential notes will be allowed to become active. The slider gives you a ballpark selection that you can perfect later by switching notes on and off by hand.
- The waveform icon beside it switches from the original sound to the monitoring synthesizer, of which it is also the volume control. The monitoring synthesizer plays only the visible notes and therefore makes it easier to discern whether or not these correspond to those actually played.
- In Melodyne Stand-Alone, [Shift]+[space bar] switches the playback between the original sound and the monitoring synthesizer. In Plugin, [Shift]-double-click in the bar ruler has the same effect.
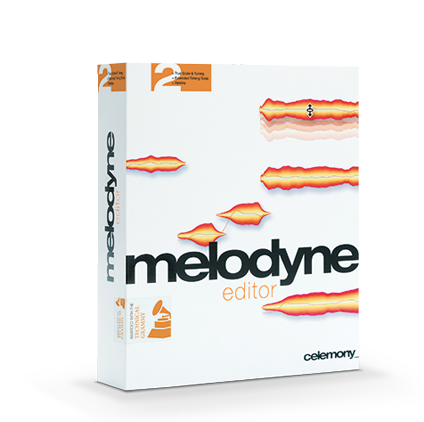
Navigation, playback functions and cycle mode
All the detected tones are displayed as blobs in the editing area. The size of the editing area can be altered and the blob display zoomed and scrolled.
- To resize the window (also in Plugin), drag the bottom right corner
- Hold down the [Command] key and drag the editing background to move the area displayed
- Use the mouse wheel to scroll up and down or else (holding the [Shift] key) left and right
- Press [Command]+[Alt] and drag in the editing area to zoom the display horizontally and/or vertically
- Press [Command]+[Alt] and use the mouse wheel to zoom both axes simultaneously
- Press [Command] and double-click to zoom in on a blob or the current selection
- Press [Command} and double-click in the editing background to zoom back
- Drag the scrollers to move the display horizontally or vertically
- Drag the ends of the slider to zoom horizontally or vertically
- Pull one end of the horizontal or vertical slider as far as it will go and hold it to increase the size of the section displayed (important in the plug-in e.g. when you have only transferred the first four bars and wish to confine navigation to this area but wish to insert something at Bar 20)
- Double-click the scrollers to zoom horizontally or vertically on all notes
- The slider in the bottom right corner governs the size of the blob display
In Melodyne Stand-Alone, the usual transport keys are at the top left of the window. You can scrub through the material in the bar ruler and start the playback by double-clicking on the bar ruler in the desired place. The same is possible, provided the DAW is stopped, in Melodyne Plugin. It is not possible to control the DAW's playback functions from within Melodyne Plugin.
Playback functions in Melodyne Stand-Alone and Plugin (when the DAW is stopped):
- Click in the bar ruler to position the playback cursor
- Double-click in the bar ruler to start playback from the place where you click
- [Alt]-double-click anywhere in the bar ruler to play back the current selection
- With most DAWs, pressing the space bar stops the local Plugin playback
- Use the arrow keys to select and play the next/previous blob or the blob above/below.
- Click in the bar ruler to stop the playback and position the playback cursor
- Click and drag in the bar ruler to begin scrubbing
Playback functions in Melodyne Stand-Alone:
- [Space bar]: Play/Pause
- [Alt]+[space bar]: Play the current selection
- [Numeric keypad Enter]: Play
- [Numeric keypad '0'] x 1: Stop
- [Numeric keypad '0'] x 2: Return to previous start position
- [Numeric keypad '0'] x 3: Return to the beginning of the file
- Tempo box: Drag the old or type in a new value to alter the tempo and stretch the audio. You can also type in percentage values in this box
Melodyne Stand-Alone and Melodyne Plugin both offer a cycle mode. With the plug-in, you can only activate cycle mode when the DAW is stopped.
- Drag horizontally in the lower part of the bar ruler to define the cycle zone
- Double-click in the cycle zone to toggle cycle mode on and off
- To move either of the cycle locators, simply click on it and drag
- Drag the center of the cycle zone to move the entire zone to the left or right
- If active, the selected time grid influences the position of the cycle locators
- Holding the [Alt] key as you drag the cycle locators causes the time grid to be ignored
- [Shift]+clicking near a cycle locator moves it to the designated position
- [Shift][Alt]-double-clicking sets them exactly to the selected notes
Keyboard shortcuts not displayed in the menus of Melodyne Stand-Alone:
- Stop: [numeric keypad '0']
- Play: [numeric keypad Enter]
- Main tool: [F1]
- Pitch tool: [F2]
- Formant tool: [F3]
- Amplitude tool: [F4]
- Time tool: [F5]
- Note separation tool: [F6]
- Open correct pitch macro: [Command][P]
- Open quantize time macro: [Command][T]
Note selection and copying
Blobs in the editing area can be selected using all the standard techniques: clicking, [Shift]-clicking, marquee/lasso/rubber-band selection, etc. In addition, the edit menu offers a sub-menu with a variety of selection commands. To make a selection, use one of the following techniques:
- Standard techniques such as clicking, [Shift]-clicking and lassoing to select and deselect notes
- [Shift]-click and then drag the mouse to enter Snake Selection mode
- Select notes by clicking or dragging in the pitch ruler; double-clicking selects notes with the same name in all octaves rather than simply at the pitch clicked
- In the pitch ruler also, you can [Shift]-click or [Shift]-drag to add or remove notes from the selection
- In the Edit menu, you will find the usual Select All command but also a sub-menu with special selection commands
Melodyne allows you to cut, copy and paste blobs. If prior to pasting a blob (the ‘source' blob) you select another (the ‘target' blob), when you paste, the former will replace the latter. If no blob is selected at the time of pasting, the source blob will be pasted at the cursor position. If, however, the blob was offset from the grid prior to copying, it will be offset from the playback cursor after pasting and by the same amount; if you want the insert point and the cursor position to coincide exactly, set the time grid to Seconds prior to pasting.
Macros and tools
The pitch and time correction macros (reached via the buttons in the top right corner) can be applied to a selection. If no tones are selected, the macro in question operates on all the notes.
Manual editing is performed using the tools in the toolbox. The tools are in some cases context-sensitive, offering different functions when moved over different parts of a blob. For finer adjustment, hold the [Alt] key when changing parameters. You can also open the toolbox by right-clicking in the editing area.
The shortcut [Command]+[up/down arrow] applies the main function of the selected tool to the selected blob. Hold the [Alt] key to change the values by finer increments.
The following chart provides an overview of the functions of the various tools, indicating how these vary depending upon which part of the blob is clicked or dragged and upon whether you single- or double-click. The shape of the mouse pointer provides a further indication of the function a given tool will perform in a given context.
The pitch grid and scale functions
In Melodyne, you can change the pitch of notes either continuously or in such a way that they snap to a grid. If the snap function is active, notes can only be moved to pitches allowed by the grid. The grid can be based on the chromatic scale, the scale of C Major or any other scale.
Melodyne offers you a wide choice of scales and a comprehensive set of functions for the editing and creation of scales – which even include the ability using the scale detective to identify the scale used in one recording and apply it to another.

All these functions and options are reached via the pitch ruler. They are organized in such a way that you only ever see the parameters you actually need for a given task. Think of a drawer that can either be pulled slightly open or else opened to its maximum extent.
With a right click on the pitch ruler you open a context menu from which you can select at the top between No Snap, Chromatic Snap and Scale Snap. You can also select between various alternatives for the naming of notes in the ruler and for the way the pitch is indicated by the background of the editing pane.
Celemony Melodyne Editor 2.0
From the Scale Editor submenu, select which of the scale functions you would like to see. The various entries have the following meanings:
- Hide: only the simple pitch ruler for the display and selection of the notes is visible.
- Selection / Master Tuning: shows the areas that allow you to select a scale and set the overall tuning. Click on the wide ruler to select a scale.
- Intervals / Degrees: also shows the areas relevant to the editing and creation of scales
- Scale Detective: shows, in addition, the scale detective area, which serves for the analysis and extraction of the scale from the recording being edited.
If you would like more detailed information about editing with the scale functions, please consult the relevant tours of the Melodyne user manual.
Tempo functions
Next to the tempo box, there is a button that opens a tempo dialog. Both the box and the dialog have distinct functions in Melodyne Stand-Alone and Melodyne Plugin.
In Plugin, the tempo in the box is merely a display; it cannot be adjusted because the tempo is determined by the DAW. When the tempo in the DAW changes, you should open the dialog and inform Melodyne Plugin of the nature and intent of the change: Have you simply selected a new constant tempo or is a tempo progression (a gradual tempo change) intended? In the latter case, you should play back the entire song so that Melodyne can ‘learn' the tempo progression – do this prior to the first transfer. When working with tempo or time signature changes, please consult the tour entitled ‘Adjusting to Variable Tempo in the DAW' in the Melodyne user manual. In the tempo dialog, you can also select whether or not time-stretching and time-compression should be applied to the audio to take account of any tempo changes.

In Stand-Alone, dragging the value in the tempo box or typing in a new one alters the tempo and the audio is time-stretched or -compressed accordingly. If, instead of this, you simply wish the grid beneath the blobs to change (without influencing the audio tempo), use the tempo dialog. Usually if you want to change the grid resolution, it will be because the tempo detected is either twice as fast or half the speed of the tempo you prefer; or because slight variations in tempo by the performer have led to a varying tempo being detected, when a strict tempo was intended.
Saving your work and file management
In Melodyne Stand-Alone, you save your edits in the standard manner, as a new audio file with the same format as the original file. The original file is retained as a backup.
If you want to continue editing a file at a later date, you should choose Save As from the File menu and the format Melodyne Project Document. This format saves the editing separately from the original audio file, so there is no need for a fresh analysis to be conducted each time you resume work. Only when you have completely finished editing should you save the results as an audio file.
In Melodyne Plugin, it is not necessary to save your work manually, as this is done automatically by the DAW project. If you want to save the contents of Melodyne Plugin as an audio file, you must use the bounce/render function of your DAW.
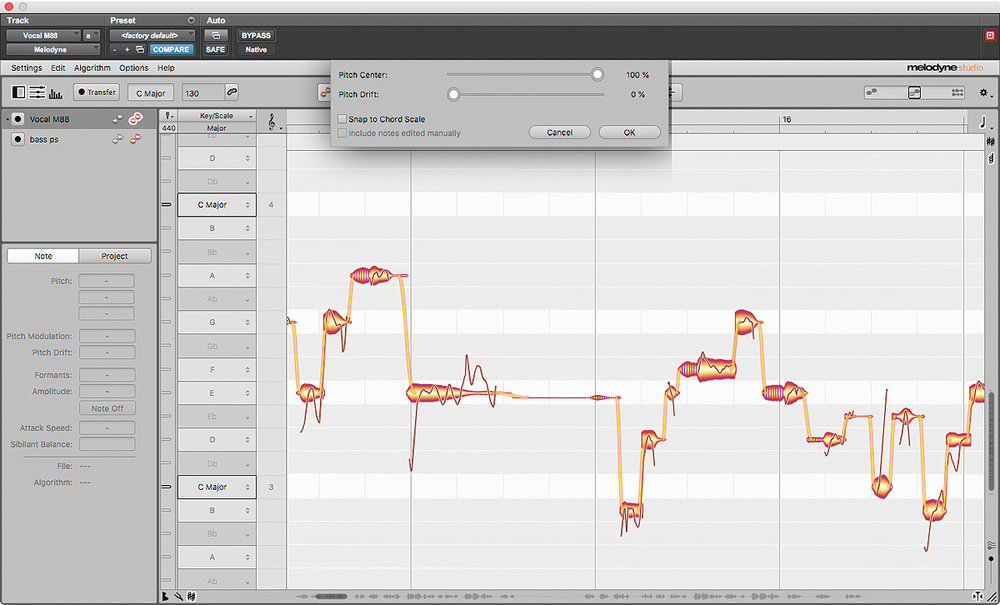
- Editing pane and notes
- toolbox and inspector
- Transfer button (Plugin) or transport bar (Stand-Alone)
- Pitch ruler and scale area
- Macros for pitch and time correction
- Real-time volume (Stand-Alone), pitch and formant (Plugin only) controls
- Zoom and scroll bars
Transfers and replace ranges
Whereas with Melodyne Stand-Alone you load the material to be edited by opening the relevant audio file, with Melodyne Plugin you do this by performing a ‘transfer'. This means that once you have opened the plug-in in the relevant track, you must transfer to it the passages that need to be worked on, so that you can see and edit them within Melodyne. When you transfer passages to Plugin, it is as though it were recording them. Later, during playback, the passages transferred will be played back by Melodyne whilst the passages that precede and follow them will come as before from the original audio track – i.e. from your DAW.
Transfers are essential to the use of Melodyne Plugin; it does not operate as a real-time insert effect in the normal sense.
Having said that, if your DAW supports ‘ARA', a Celemony extension for widely used plug-in interfaces, transfers are not necessary. With ARA, you can open in Melodyne an audio region from the DAW track without having to perform a transfer beforehand.
- Activate Melodyne's Transfer key; from the DAW, play the part of the track you wish to transfer, and when you get to the end of it, stop the playback in the DAW. You can transfer to Melodyne passages taken from different parts of the same DAW track.
Once you have finished editing a track, you can save your work using your DAW's ‘render' or ‘bounce' function, insert the resulting audio file into the original track, and remove Melodyne from the track.
During playback after one or several transfers, those passages that have been transferred to Melodyne will be played back by Melodyne; all other parts of the original track will be played back by the DAW.
From the View menu, choose ‘Show Replace Ranges'. All sections or regions that will be played back by Melodyne (as opposed to the DAW) will now be marked. Such regions can be extended simply by dragging their borders with the mouse. To shorten a playback region, delete a few blobs and select ‘Set Replace Ranges to Notes' from the context menu of the bar ruler.
Note detection and algorithm selection
The audio material must first of all be analyzed by Melodyne so that notes within it can be detected and later edited. The need for this preliminary analysis explains why Melodyne cannot be used as a real-time effect like a reverb or an echo. Only after the material has been analyzed can the notes be displayed and Melodyne's unique functions brought into play. These, of course, do then operate in real time: every change you make within Melodyne to the audio notes takes effect immediately and can be heard without delay.
With Melodyne, you can edit monophonic (melodic) and rhythmic/unpitched material, and with Melodyne editor – thanks to its patented DNA technology – even polyphonic material.
It is Melodyne itself that decides, based on its own analysis, what type of material it is dealing with. You can, however, force it to adopt a different interpretation - if, say, the material is not displayed in the way best suited to the type of editing you have in mind.
- When the detection process is complete, select a different algorithm from the Algorithm menu to force a reinterpretation of the material.
In Melodyne editor, if after manual selection of the algorithm Polyphonic no notes can be detected in the material during the analysis, the percussive algorithm will be selected automatically, since otherwise it would be impossible to make any notes at all available for editing.
Depending upon the material, it can be necessary to edit the detection manually and reassign detected notes. This applies in particular to polyphonic material, in which overtones are sometimes interpreted as independent notes, and not all the notes actually played are invariably displayed. With melodic material, a note may occasionally be confused with the same note an octave higher or lower. Before editing such material, you need to reassign these notes to their correct pitches; otherwise tonal artifacts could be produced when the material comes to be edited. The aim is to ensure that the notes you see in Melodyne correspond as closely as possible to the notes actually played.
- Select the Note Assignment tool, which is set slightly apart from the others, to switch to Note Assignment mode.
You can leave Note Assignment mode at any time simply by selecting another tool.
In the case of melodic material, all you need to do is drag a falsely detected note in the direction of the correct pitch. Melodyne will then search again for the pitch in this new area and position the note itself at the correct pitch. Celesta ringtone download.
In the case of polyphonic material, you will see in Note Assignment mode solid blobs (representing ‘active' notes) and hollow ones (representing ‘potential' notes). Potential notes are those that during the detection were classed as overtones of some other note rather than notes in their own right. By double-clicking, you can now deactivate superfluous notes and activate potential ones.
With instruments in particular that generate powerful overtones, it can happen that over a wide range notes are detected that you know perfectly well are far higher (or lower) than any you actually played. In such cases, the ‘venetian blinds' come in handy; if you can't see these at the top or bottom of the editing area, scroll upwards or downwards until you can. If you drag the thick horizontal line vertically, you can alter the range within which Melodyne editor assigns notes. All notes partially concealed by the venetian blinds are automatically deactivated unless they have previously been activated by hand. You can still ‘reach through' the venetian blinds, however, to turn notes on or off with a mouse click.
- By double-clicking with the ± tool, you can deactivate superfluous notes and activate ‘potential' (hollow) ones. Use the tool to switch notes on and off until the notes displayed correspond as closely as possible to the notes played.
- With polyphonic material, the right part in the slider beneath the toolbox governs the number of potential notes displayed. The left part of the slider governs the threshold of probability that potential notes will be allowed to become active. The slider gives you a ballpark selection that you can perfect later by switching notes on and off by hand.
- The waveform icon beside it switches from the original sound to the monitoring synthesizer, of which it is also the volume control. The monitoring synthesizer plays only the visible notes and therefore makes it easier to discern whether or not these correspond to those actually played.
- In Melodyne Stand-Alone, [Shift]+[space bar] switches the playback between the original sound and the monitoring synthesizer. In Plugin, [Shift]-double-click in the bar ruler has the same effect.
Navigation, playback functions and cycle mode
All the detected tones are displayed as blobs in the editing area. The size of the editing area can be altered and the blob display zoomed and scrolled.
- To resize the window (also in Plugin), drag the bottom right corner
- Hold down the [Command] key and drag the editing background to move the area displayed
- Use the mouse wheel to scroll up and down or else (holding the [Shift] key) left and right
- Press [Command]+[Alt] and drag in the editing area to zoom the display horizontally and/or vertically
- Press [Command]+[Alt] and use the mouse wheel to zoom both axes simultaneously
- Press [Command] and double-click to zoom in on a blob or the current selection
- Press [Command} and double-click in the editing background to zoom back
- Drag the scrollers to move the display horizontally or vertically
- Drag the ends of the slider to zoom horizontally or vertically
- Pull one end of the horizontal or vertical slider as far as it will go and hold it to increase the size of the section displayed (important in the plug-in e.g. when you have only transferred the first four bars and wish to confine navigation to this area but wish to insert something at Bar 20)
- Double-click the scrollers to zoom horizontally or vertically on all notes
- The slider in the bottom right corner governs the size of the blob display
In Melodyne Stand-Alone, the usual transport keys are at the top left of the window. You can scrub through the material in the bar ruler and start the playback by double-clicking on the bar ruler in the desired place. The same is possible, provided the DAW is stopped, in Melodyne Plugin. It is not possible to control the DAW's playback functions from within Melodyne Plugin.
Playback functions in Melodyne Stand-Alone and Plugin (when the DAW is stopped):
- Click in the bar ruler to position the playback cursor
- Double-click in the bar ruler to start playback from the place where you click
- [Alt]-double-click anywhere in the bar ruler to play back the current selection
- With most DAWs, pressing the space bar stops the local Plugin playback
- Use the arrow keys to select and play the next/previous blob or the blob above/below.
- Click in the bar ruler to stop the playback and position the playback cursor
- Click and drag in the bar ruler to begin scrubbing
Playback functions in Melodyne Stand-Alone:
- [Space bar]: Play/Pause
- [Alt]+[space bar]: Play the current selection
- [Numeric keypad Enter]: Play
- [Numeric keypad '0'] x 1: Stop
- [Numeric keypad '0'] x 2: Return to previous start position
- [Numeric keypad '0'] x 3: Return to the beginning of the file
- Tempo box: Drag the old or type in a new value to alter the tempo and stretch the audio. You can also type in percentage values in this box
Melodyne Stand-Alone and Melodyne Plugin both offer a cycle mode. With the plug-in, you can only activate cycle mode when the DAW is stopped.
- Drag horizontally in the lower part of the bar ruler to define the cycle zone
- Double-click in the cycle zone to toggle cycle mode on and off
- To move either of the cycle locators, simply click on it and drag
- Drag the center of the cycle zone to move the entire zone to the left or right
- If active, the selected time grid influences the position of the cycle locators
- Holding the [Alt] key as you drag the cycle locators causes the time grid to be ignored
- [Shift]+clicking near a cycle locator moves it to the designated position
- [Shift][Alt]-double-clicking sets them exactly to the selected notes
Keyboard shortcuts not displayed in the menus of Melodyne Stand-Alone:
- Stop: [numeric keypad '0']
- Play: [numeric keypad Enter]
- Main tool: [F1]
- Pitch tool: [F2]
- Formant tool: [F3]
- Amplitude tool: [F4]
- Time tool: [F5]
- Note separation tool: [F6]
- Open correct pitch macro: [Command][P]
- Open quantize time macro: [Command][T]
Note selection and copying
Blobs in the editing area can be selected using all the standard techniques: clicking, [Shift]-clicking, marquee/lasso/rubber-band selection, etc. In addition, the edit menu offers a sub-menu with a variety of selection commands. To make a selection, use one of the following techniques:
- Standard techniques such as clicking, [Shift]-clicking and lassoing to select and deselect notes
- [Shift]-click and then drag the mouse to enter Snake Selection mode
- Select notes by clicking or dragging in the pitch ruler; double-clicking selects notes with the same name in all octaves rather than simply at the pitch clicked
- In the pitch ruler also, you can [Shift]-click or [Shift]-drag to add or remove notes from the selection
- In the Edit menu, you will find the usual Select All command but also a sub-menu with special selection commands
Melodyne allows you to cut, copy and paste blobs. If prior to pasting a blob (the ‘source' blob) you select another (the ‘target' blob), when you paste, the former will replace the latter. If no blob is selected at the time of pasting, the source blob will be pasted at the cursor position. If, however, the blob was offset from the grid prior to copying, it will be offset from the playback cursor after pasting and by the same amount; if you want the insert point and the cursor position to coincide exactly, set the time grid to Seconds prior to pasting.
Macros and tools
The pitch and time correction macros (reached via the buttons in the top right corner) can be applied to a selection. If no tones are selected, the macro in question operates on all the notes.
Manual editing is performed using the tools in the toolbox. The tools are in some cases context-sensitive, offering different functions when moved over different parts of a blob. For finer adjustment, hold the [Alt] key when changing parameters. You can also open the toolbox by right-clicking in the editing area.
The shortcut [Command]+[up/down arrow] applies the main function of the selected tool to the selected blob. Hold the [Alt] key to change the values by finer increments.
The following chart provides an overview of the functions of the various tools, indicating how these vary depending upon which part of the blob is clicked or dragged and upon whether you single- or double-click. The shape of the mouse pointer provides a further indication of the function a given tool will perform in a given context.
The pitch grid and scale functions
In Melodyne, you can change the pitch of notes either continuously or in such a way that they snap to a grid. If the snap function is active, notes can only be moved to pitches allowed by the grid. The grid can be based on the chromatic scale, the scale of C Major or any other scale.
Melodyne offers you a wide choice of scales and a comprehensive set of functions for the editing and creation of scales – which even include the ability using the scale detective to identify the scale used in one recording and apply it to another.
All these functions and options are reached via the pitch ruler. They are organized in such a way that you only ever see the parameters you actually need for a given task. Think of a drawer that can either be pulled slightly open or else opened to its maximum extent.
With a right click on the pitch ruler you open a context menu from which you can select at the top between No Snap, Chromatic Snap and Scale Snap. You can also select between various alternatives for the naming of notes in the ruler and for the way the pitch is indicated by the background of the editing pane.
Celemony Melodyne Editor 2.0
From the Scale Editor submenu, select which of the scale functions you would like to see. The various entries have the following meanings:
- Hide: only the simple pitch ruler for the display and selection of the notes is visible.
- Selection / Master Tuning: shows the areas that allow you to select a scale and set the overall tuning. Click on the wide ruler to select a scale.
- Intervals / Degrees: also shows the areas relevant to the editing and creation of scales
- Scale Detective: shows, in addition, the scale detective area, which serves for the analysis and extraction of the scale from the recording being edited.
If you would like more detailed information about editing with the scale functions, please consult the relevant tours of the Melodyne user manual.
Tempo functions
Next to the tempo box, there is a button that opens a tempo dialog. Both the box and the dialog have distinct functions in Melodyne Stand-Alone and Melodyne Plugin.
In Plugin, the tempo in the box is merely a display; it cannot be adjusted because the tempo is determined by the DAW. When the tempo in the DAW changes, you should open the dialog and inform Melodyne Plugin of the nature and intent of the change: Have you simply selected a new constant tempo or is a tempo progression (a gradual tempo change) intended? In the latter case, you should play back the entire song so that Melodyne can ‘learn' the tempo progression – do this prior to the first transfer. When working with tempo or time signature changes, please consult the tour entitled ‘Adjusting to Variable Tempo in the DAW' in the Melodyne user manual. In the tempo dialog, you can also select whether or not time-stretching and time-compression should be applied to the audio to take account of any tempo changes.
In Stand-Alone, dragging the value in the tempo box or typing in a new one alters the tempo and the audio is time-stretched or -compressed accordingly. If, instead of this, you simply wish the grid beneath the blobs to change (without influencing the audio tempo), use the tempo dialog. Usually if you want to change the grid resolution, it will be because the tempo detected is either twice as fast or half the speed of the tempo you prefer; or because slight variations in tempo by the performer have led to a varying tempo being detected, when a strict tempo was intended.
Saving your work and file management
In Melodyne Stand-Alone, you save your edits in the standard manner, as a new audio file with the same format as the original file. The original file is retained as a backup.
If you want to continue editing a file at a later date, you should choose Save As from the File menu and the format Melodyne Project Document. This format saves the editing separately from the original audio file, so there is no need for a fresh analysis to be conducted each time you resume work. Only when you have completely finished editing should you save the results as an audio file.
In Melodyne Plugin, it is not necessary to save your work manually, as this is done automatically by the DAW project. If you want to save the contents of Melodyne Plugin as an audio file, you must use the bounce/render function of your DAW.
Each time audio material is transferred, Melodyne Plugin makes a copy of the new segment. These files are stored by default in the folder indicated by Settings > File Manager > Path for Transfers. Please note that if you are passing on a project to someone else, you must also include the files transferred with Melodyne, otherwise Melodyne will not be able to play back the transferred passages. For this reason, you can select a different destination for each project – the project folder, for example – so as to ensure that the transfer files are archived and transferred along with the project.
In Melodyne Stand-Alone, you can select under Preferences > Audio > Recording Folder the location in which the recordings created by Melodyne Stand-Alone are stored temporarily.
Melodyne heightens its core competence. The 'Melodic' algorithm used for vocals can now distinguish the unpitched, noise-like components of a note – i.e. voiceless consonants (such as sibilants like 's') and breath sounds – from its pitched components. Even when they coincide. And although all pitch and timing changes are implemented in the tried-and-tested manner as far as the pitched components are concerned, different rules that emulate accurately the natural behavior of the human voice govern the handling of sibilants. So now when you are working with Melodyne, you obtain the highest possible sound quality and most natural-sounding results automatically.
Melodyne 5 Editor
Pros will be relieved to discover it's no longer necessary to isolate each individual sibilant by hand. That saves a lot of time and makes for a more meaningful display in the Note Editor. At the same time, the results sound far better, as automation works more precisely and overlaps between sibilants and pitched components are taken into account.
Celemony Melodyne Manual
Sibilant detection not only yields acoustic advantages but also new creative possibilities: With the Sibilant Tool, you can adjust the balance between the sibilants and the pitched components of a note. Sibilants can be attenuated, muted altogether, emphasized or even isolated – everything is possible. So, into the bargain, you get a perfect de-esser that only affects the problem areas and has no side-effects on other components of the vocal sound.
